如同撥放投影片的概念,儲存和保留數據資料頁面當下要闡述的故事。
Power BI提供功能構築這份資料的故事內容,在「檢視」功能區啟用「書籤」窗格,開啟後可以看到用來建立的「新增」與用於播放「檢視表」兩個基本功能。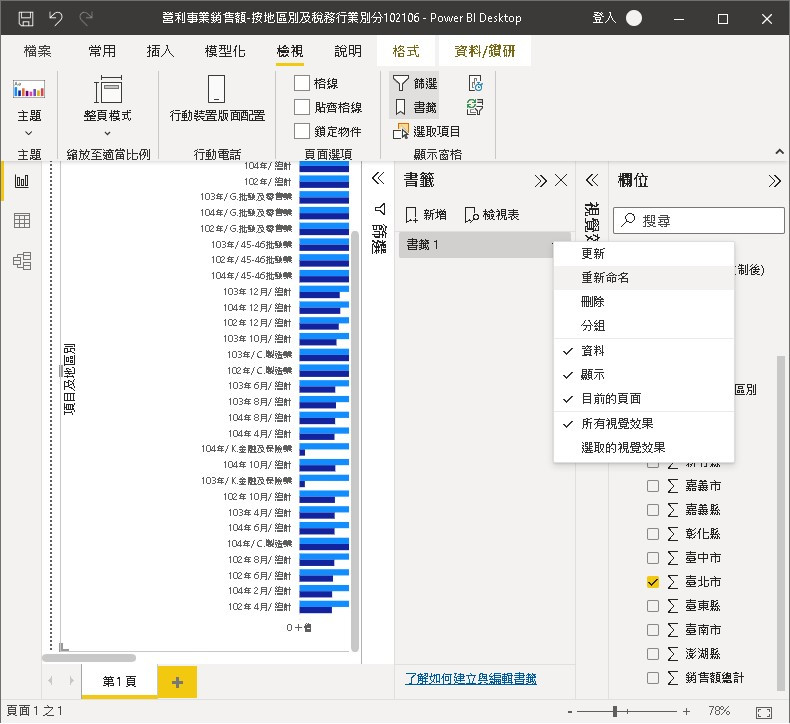
該開始建立書籤的時候,PowerBI自動預設名稱為:書籤1,可以點右側「…」編輯,如果更新報表的呈現後想同步到書籤的呈現當中,則點選「更新」,就會覆蓋掉舊有的,改以新的呈現。
開啟編輯書籤的時候,保留狀態有「資料」、「顯示」、「目前的頁面」並且會預設全部勾選,讓指定書籤紀錄篩選和互動的結果。「資料」表示套用排序、篩選狀態的資料;「顯示」表示視覺效果的顯示狀態,例如:焦點、可見性;「目前的頁面」表示相關連頁面的切換,如取消勾選,會無法顯示書籤內容的切換部分。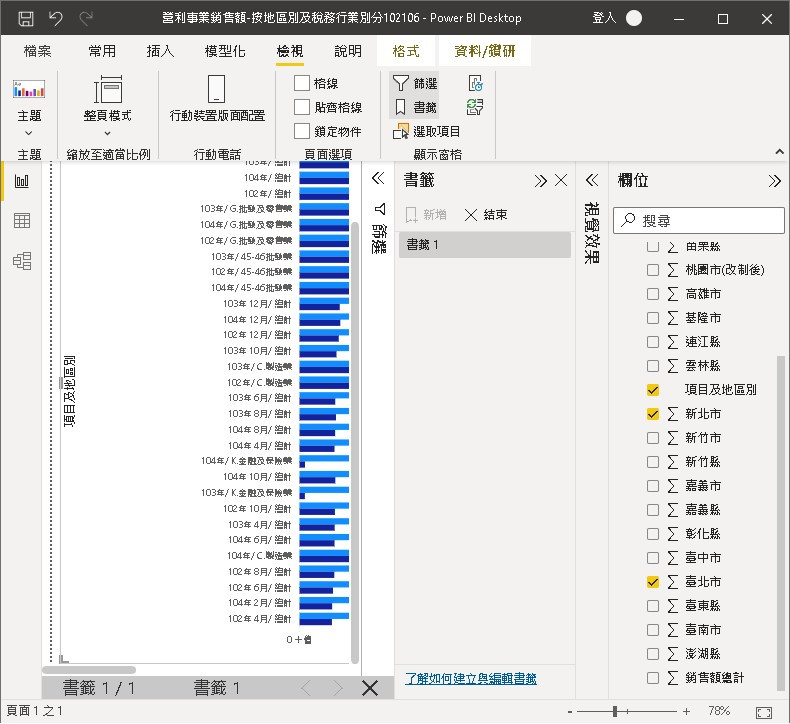
在書籤窗格中,可以直接以上下拖曳的方式變更書籤順序。「檢視表」開啟時,出現在報表底部的標題列中,藉由點選「>」或「<」以切換書籤頁面。
書籤更能可以記載的狀態有:
• 「篩選」窗格的(不)顯示狀態&過濾條件
• 「選取項目」窗格設定物件可見度
• 視覺效果的依據&「排序次序」
• 「下鑽位置」進入資料層
• 當下視覺效果的「聚焦模式」
• 「交叉分析篩選器」的選單類型與型態
• 圖表間的「視覺效果選取狀態」
如果有大量的書籤該如何是好?這時候有另一格"群組"功能可以協助分類,播放限制在相同群駔內的書籤,建立方式只要使用「Ctrl」選取同群組的書籤,進入書籤編輯功能欄位的「群組」,預設建立是「群組1」,可於右方「…」進行編輯。
建立群組後的播放「檢視表」,只有同分類的書籤才會出現在檢視工作階段,不過倘若選的書籤沒有分類,那會全部書籤顯示。

 iThome鐵人賽
iThome鐵人賽
 看影片追技術
看更多
看影片追技術
看更多